
前言
不知道多少人购买小米平板5就是为了吃上win双系统,它今天来了,带来Mindows工具箱让大家非常方便的吃上win+安卓,又有搞机的乐趣,也能在不方便的时候有电脑使用。特意出了这篇文章。
感谢项目
国外的WOA-Project
开始刷机
1.下载Mindows工具箱
![图片[1]-搞机教程:小米平板5一键刷入Windows11系统——Mindows工具箱使用教程-十七博客网](https://www.ljpic.com/wp-content/uploads/2024/03/image-49.png)
在Mindows工具箱官网上可以看到两个版本,Bat版和搞机工具箱(GUI版)
Bat支持所有机型,GUI版只支持部分标★机型,下面将以GUI版为例进行操作。
![图片[2]-搞机教程:小米平板5一键刷入Windows11系统——Mindows工具箱使用教程-十七博客网](https://www.ljpic.com/wp-content/uploads/2024/03/image-50.png)
下载后得到一个压缩包,将其解压。
![图片[3]-搞机教程:小米平板5一键刷入Windows11系统——Mindows工具箱使用教程-十七博客网](https://www.ljpic.com/wp-content/uploads/2024/03/image-51.png)
解压后双击柚坛搞机工具箱即可。
2.安装准备
![图片[4]-搞机教程:小米平板5一键刷入Windows11系统——Mindows工具箱使用教程-十七博客网](https://www.ljpic.com/wp-content/uploads/2024/03/image-52.png)
打开柚坛搞机工具箱后点击上方的Mindows工具箱。
![图片[5]-搞机教程:小米平板5一键刷入Windows11系统——Mindows工具箱使用教程-十七博客网](https://www.ljpic.com/wp-content/uploads/2024/03/image-53.png)
先选择对应的机型,然后点击下载资源。
![图片[6]-搞机教程:小米平板5一键刷入Windows11系统——Mindows工具箱使用教程-十七博客网](https://www.ljpic.com/wp-content/uploads/2024/03/image-54.png)
下载完成后,我们需要先为平板清除全部数据。
在关机状态下同时按住电源键和音量上键进入Recovery模式。
![图片[7]-搞机教程:小米平板5一键刷入Windows11系统——Mindows工具箱使用教程-十七博客网](https://www.ljpic.com/wp-content/uploads/2024/03/image-55.png)
使用音量上键和下键进行操作,清除全部数据。
完成后重启设备,重启时立刻按住音量下键进入FastBoot模式并连接电脑。
![图片[8]-搞机教程:小米平板5一键刷入Windows11系统——Mindows工具箱使用教程-十七博客网](https://www.ljpic.com/wp-content/uploads/2024/03/image-56.png)
完成后工具箱点击打开一键安装工具。
工具箱会提示请确保设备已格式化Data分区,就是刚才的清除全部数据。
![图片[9]-搞机教程:小米平板5一键刷入Windows11系统——Mindows工具箱使用教程-十七博客网](https://www.ljpic.com/wp-content/uploads/2024/03/image-57.png)
点击“是”。
工具箱会提醒下载Windows镜像。
![图片[10]-搞机教程:小米平板5一键刷入Windows11系统——Mindows工具箱使用教程-十七博客网](https://www.ljpic.com/wp-content/uploads/2024/03/image-58.png)
点击“未下载,前往下载”即可下载推荐镜像。
![图片[11]-搞机教程:小米平板5一键刷入Windows11系统——Mindows工具箱使用教程-十七博客网](https://www.ljpic.com/wp-content/uploads/2024/03/image-59.png)
下载后点击“我已下载,继续安装”即可继续。
![图片[12]-搞机教程:小米平板5一键刷入Windows11系统——Mindows工具箱使用教程-十七博客网](https://www.ljpic.com/wp-content/uploads/2024/03/image-60.png)
工具箱会提示一些使用须知及注意事项,阅读后勾选“我已阅读并同意以上内容”后点击确定,即可正式开始安装。
3.开始安装
![图片[13]-搞机教程:小米平板5一键刷入Windows11系统——Mindows工具箱使用教程-十七博客网](https://www.ljpic.com/wp-content/uploads/2024/03/image-61.png)
工具箱会先临时启动Recovery,随后对重要分区进行备份。
![图片[14]-搞机教程:小米平板5一键刷入Windows11系统——Mindows工具箱使用教程-十七博客网](https://www.ljpic.com/wp-content/uploads/2024/03/image-62.png)
随后将进行分区移动操作,骁龙855设备在sda磁盘上的分区数量限制较小只能在多出一个分区,超出数量即会抹除整块磁盘,在保留userdata的情况下安装Windows需要多出两个分区,因此需要先将sda的一个磁盘移动到其他磁盘下。
![图片[15]-搞机教程:小米平板5一键刷入Windows11系统——Mindows工具箱使用教程-十七博客网](https://www.ljpic.com/wp-content/uploads/2024/03/image-63.png)
完成后将开始创建Windows分区。
![图片[16]-搞机教程:小米平板5一键刷入Windows11系统——Mindows工具箱使用教程-十七博客网](https://www.ljpic.com/wp-content/uploads/2024/03/image-64.png)
输入需要的分区大小,点击确定,即可自动创建。
![图片[17]-搞机教程:小米平板5一键刷入Windows11系统——Mindows工具箱使用教程-十七博客网](https://www.ljpic.com/wp-content/uploads/2024/03/image-65.png)
完成后将自动重启到Recovery模式,并格式化刚刚创建的分区。
之后将自动完成进入大容量模式、查找磁盘、分配磁盘符、格式化Windows分区等操作。
![图片[18]-搞机教程:小米平板5一键刷入Windows11系统——Mindows工具箱使用教程-十七博客网](https://www.ljpic.com/wp-content/uploads/2024/03/image-66.png)
![图片[19]-搞机教程:小米平板5一键刷入Windows11系统——Mindows工具箱使用教程-十七博客网](https://www.ljpic.com/wp-content/uploads/2024/03/image-67.png)
![图片[20]-搞机教程:小米平板5一键刷入Windows11系统——Mindows工具箱使用教程-十七博客网](https://www.ljpic.com/wp-content/uploads/2024/03/image-68.png)
完成后便会提示选择要安装的Windows镜像,其必须为.wim格式的。
![图片[21]-搞机教程:小米平板5一键刷入Windows11系统——Mindows工具箱使用教程-十七博客网](https://www.ljpic.com/wp-content/uploads/2024/03/image-69.png)
选择后便将开始自动安装。
![图片[22]-搞机教程:小米平板5一键刷入Windows11系统——Mindows工具箱使用教程-十七博客网](https://www.ljpic.com/wp-content/uploads/2024/03/image-70.png)
![图片[23]-搞机教程:小米平板5一键刷入Windows11系统——Mindows工具箱使用教程-十七博客网](https://www.ljpic.com/wp-content/uploads/2024/03/image-71.png)
安装驱动程序。
安装完成后会提示将设备重启到Fastboot模式,同时按住音量下键和电源键即可进入Fastboot模式。
![图片[24]-搞机教程:小米平板5一键刷入Windows11系统——Mindows工具箱使用教程-十七博客网](https://www.ljpic.com/wp-content/uploads/2024/03/image-72.png)
之后工具箱将刷入UEFI,并启动Windows。
![图片[25]-搞机教程:小米平板5一键刷入Windows11系统——Mindows工具箱使用教程-十七博客网](https://www.ljpic.com/wp-content/uploads/2024/03/image-73.png)
之后便完成了!
![图片[26]-搞机教程:小米平板5一键刷入Windows11系统——Mindows工具箱使用教程-十七博客网](https://www.ljpic.com/wp-content/uploads/2024/03/image-74.png)
4.视频教程
三、刷机完成
1.进入Windows
![图片[27]-搞机教程:小米平板5一键刷入Windows11系统——Mindows工具箱使用教程-十七博客网](https://www.ljpic.com/wp-content/uploads/2024/03/image-75.png)
系统桌面。
![图片[28]-搞机教程:小米平板5一键刷入Windows11系统——Mindows工具箱使用教程-十七博客网](https://www.ljpic.com/wp-content/uploads/2024/03/image-76.png)
系统设置。
文章转自:暮间雾


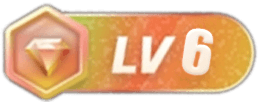




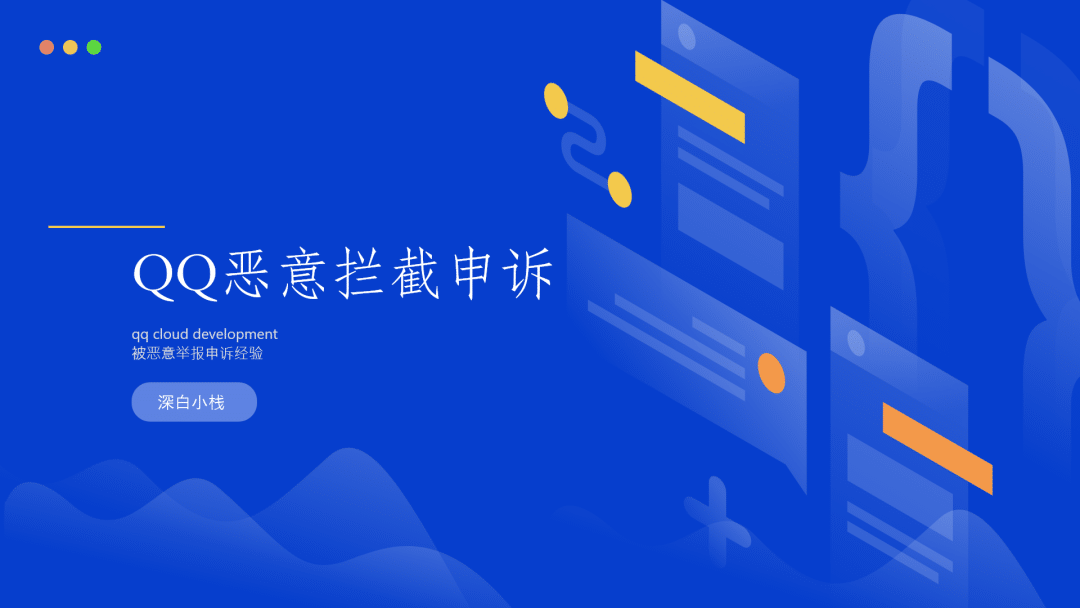
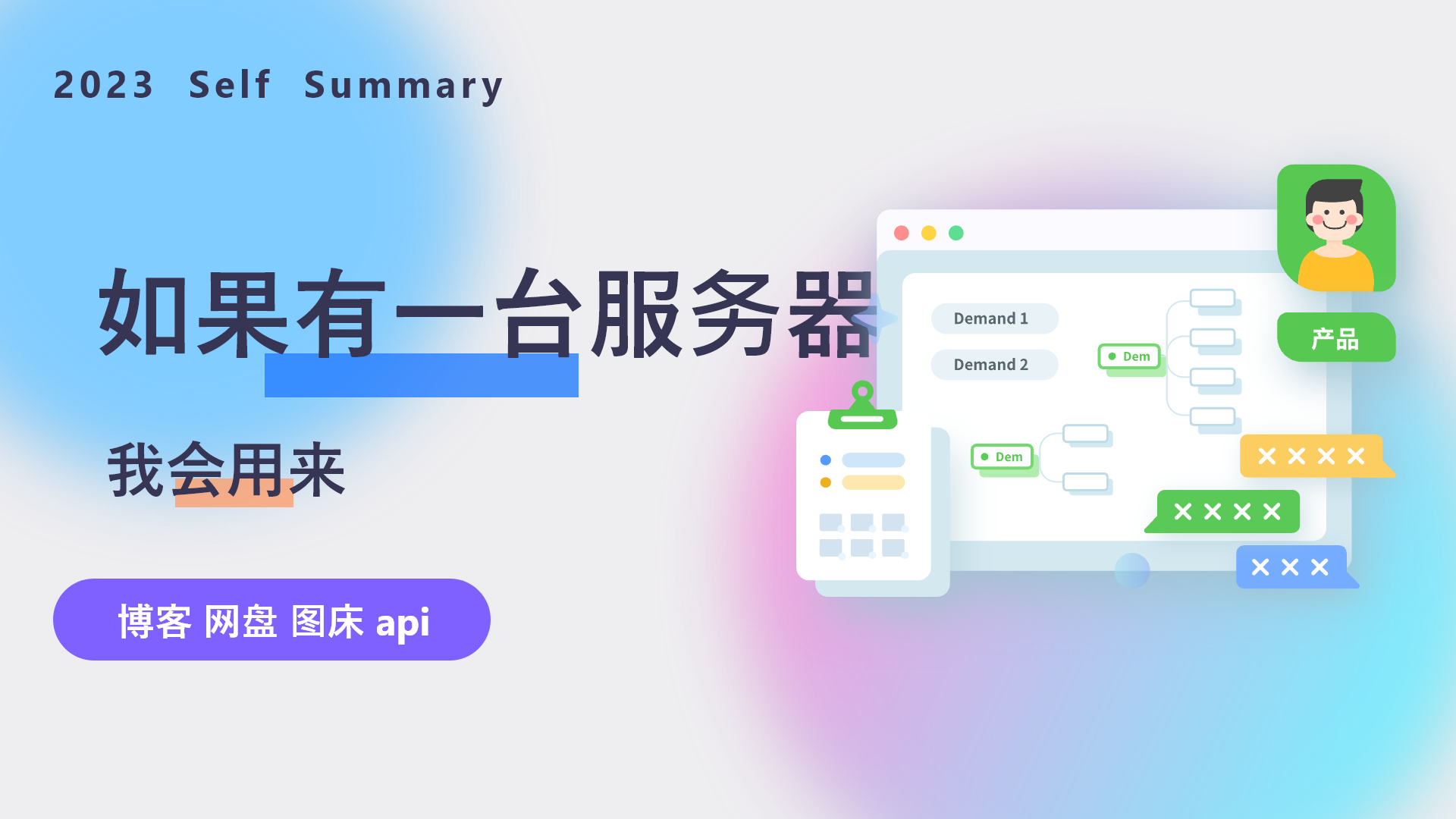


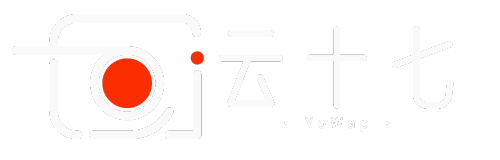

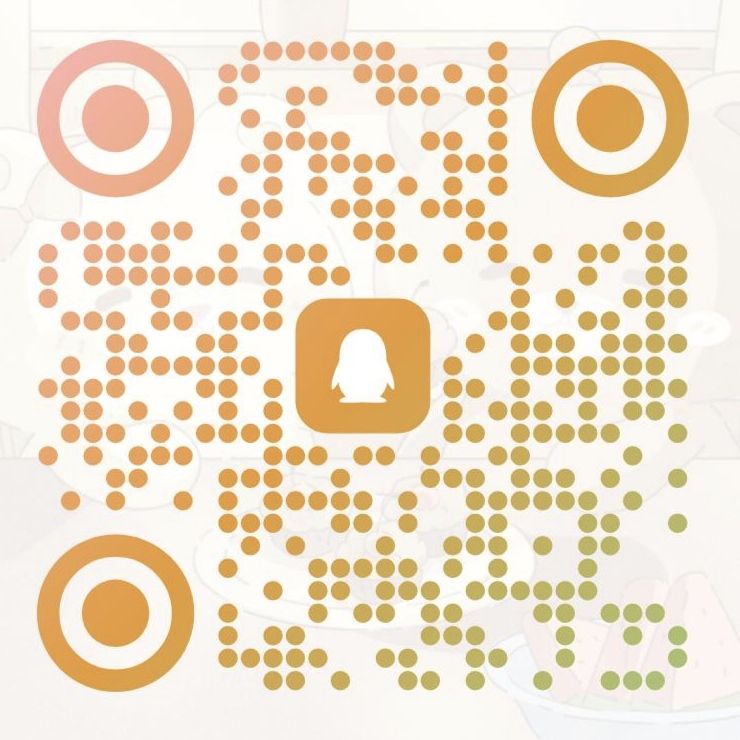

- 最新
- 最热
只看作者